How to Make a Lan Server in Unturned
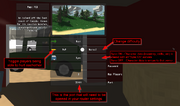
Details of the various options available to the server host.
A Listen Server is one where the host joins the game at the same time as the players. The server is hosted only while the host is connected. If the host leaves, all players get disconnected. When creating a listen server, one person must be the "host" and the others connecting to the host are the "players" or "clients." If one prefers to make a dedicated server in which this doesn't happen (also allowing for more versatility), they should follow the instruction in Hosting a Dedicated Server.
Listen servers are only supported in Unturned (classic), and cannot be hosted in Unturned (version 3).
Overview:
The most common methods of server hosting are the "port-forwarding" method, the "Hamachi" method, and the local LAN method between players on the same network.
- Port-forwarding allows players outside of your Local Area Network (LAN) to connect to you. It requires changing your router settings to open a particular game's port. It also requires you share your IP with any players, which may pose a security risk.
- Hamachi is for inexperienced hosters. It is a program that all players - host and clients - must download. The host and clients create a Hamachi network that automatically opens the necessary ports and gives everyone a local virtual IP address. In essence, everyone connected to a Hamachi network are all on a LAN. The Hamachi method is also available for players that are already on the same LAN.
- Hamchi Port-Forwarding is for inexperienced hosters. The host needs Hamachi, but the players DON'T. (I recommend this for dedicated servers, since the players only have to type in the ip, they don't need hamachi)
- Tunngle is an alternative to Hamachi. All players need to have it installed. Tunngle also has an integrated community chat to find and join other players.
- Evolve offers similar functionality to Hamachi or Tunngle. All players must have it installed. Evolve has an integrated community chat and many other game-related functions like voice chat and logging hours played.
- The LAN method is the easiest method and has the lowest lag, but requires all players - host and clients - be on the same wired or wireless network. This is usually the case for multiple PCs in a home, students in a dormitory, or participants at a LAN party.
- BitTorrent is a method where you can easily port forward in the Preferences tab, but only works on version 2.2.5.
Port-Forwarding Method
This method does not require any of the players to download any special software; however, it does require that the host expose their IP to all the players. If you are hosting a server from your home PC, it is usually not wise to use this method as a public server since it will expose your IP to the public. If you are worried about exposing your IP, using Hamachi or Tunngle or Evolve is more secure. The port-forwarding method is still useful for playing with friends as it avoids the need for separate software.
- From the in-game menu, select Play > Host. Use the image above to figure out which server options you'd like to use.
- Go to http://www.whatismyip.com/ to view your IP address in big letters at the top. This is the address your clients will use to connect to you.
- The following steps will only need to be done once:
- Take note of the Port number at the bottom. By default it is 25444. This port will need to be opened in your router in order for players to connect to you.
- Find your router in the list at http://portforward.com/english/routers/port_forwarding/ and continue through the instructions to open port 25444 on your router.
- Note: If you cannot find your router's model #, simply choose the closest you can find. Router settings don't change much between models.
- Since you will not find "Unturned" in the list of programs on the following pages, click the Default Guide link near the top to get generic instructions.
- Note: The "Before Forwarding a Port Setup a Static IP Address" step can be skipped. It helps, but your computer does not NEED a static IP address unless you plan on running a dedicated server for lots of people. If you're simply setting up a quick play session between friends, skip this step and proceed to the "Login to Router" steps. Skipping this step simply means that if your IP address changes, you will need to let your friends/clients know the new address by re-visiting http://www.whatismyip.com/. With additional set up, using Dynamic DNS services such as No IP , it is possible to possess a static address even if you have a dynamic IP. This method is best if you are intending to host a dedicated server but do not want to set up a static IP. A full guide on how to set this up can be found in the Optional server improvements.
- The following steps will only need to be done once:
- When finished, click Host.
Joining a Port-Forwarded Server
- From the in-game menu, select Play > Connect.
- In the IP field where it says Localhost, click inside of the box to delete the word Localhost and replace it with the IP address found by the host.
Hamachi Method
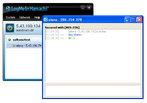
Hamachi also allows users to chat with each other.
- The host and players must download and install Hamachi.
- In Hamachi program, the host should create a passworded network.
- The network name and password needs to be given to all players so they can connect to the host.
- In Unturned, use the image above to decide on server options, and then click Host.
Joining a Hamachi Server
- Download and Install Hamachi.
- Connect to the host's network using the network name and password they provide.
- In the Hamachi program window is a large Power icon that turns the connection on or off. Beside the name of the host is a large number. Right-click this number and select "Copy IPv4 address". This is the IP address you will use.
- From the in-game menu, select Play > Connect.
- In the IP field where it says Localhost, click inside of the box to delete the word Localhost and paste the IP address copied in step #3.
Hamachi Port-forwarding Method
- The host must download and install Hamachi.
- In Hamachi program, the host should create a network.
- In Hamachi program, the host must right-click the IP address at the top of the page, then click "Copy IPv4 Address."
- In Unturned, use the image above to decide on server options, and then click Host.
- Give all of the players the IPv4 address, and they can then connect.
- (I recommend using a website like noip.com, HOWEVER, when you make the new host, be sure to replace the default IP with the IPv4 from Hamachi.)
Joining a Hamachi Port-forwarded Server
- Type in the IP given to you by the host.
- Type in a password (If needed).
- Click Connect.
Tunngle Method
- Download Tunngle and make sure you've registered.
- Run Tunngle.
- Log-in via the bar below.

Tunngle search bar
- After you've logged in, type "unturned" in the search bar (located at the left side).
- Connect to the one that you would find suitable.
- Launch Unturned.
- From the in-game menu, selectPlay> Host.
- Set-up the settings of your server, make sure you tell them if there's a password. It's recommended that you leave the port on the default setting, but if you change the port, tell them too.
- Host.
- They can find your username in the list (located at the right of Tunngle), and right click your username then "Copy IP to Clipboard". You can also give them your Tunngle Virtual IP (located at bottom-left of Tunngle).
Joining a Tunngle Server
- Download Tunngle and make sure you've registered.
- Run Tunngle.
- Log-in via the bar below.
- After you've logged in, type "unturned" in the search bar (located at the left side).
- Connect to the one that your host is in.
- Find the host's username in the list (located at the right side) and right click his/her username and "Copy IP to Clipboard" or ask for his/her Tunngle Virtual IP (located at the bottom-left of the window).
- Launch Unturned.
- From the in-game menu, select Play > Connect.
- In the IP field, paste the copied address from step #6.
- Fill in the password field if your host added a password. The port is usually the default, if it's not, ask your host.
- Connect.
Evolve method
In Evolve, the host creates a Party and then clients join the party. Everyone in the party appears on the same virtual LAN, so clients can connect to the host using the host's Evolve virtual ip. For more details on creating a Party, see this forum post.
- The host and clients must all download Evolve.
- In the main Evolve window, click the Multiplayer tab and then click Host a Game.
- Add friends to the party by right-clicking them in your Friends List and clicking Invite to Party.
- In Unturned, begin hosting a game.
Joining an Evolve server
- Beneath the party host's username is their virtual IP.
- In Unturned, select Play > Connect.
- Enter in the host's virtual IP and connect.
Local LAN Method
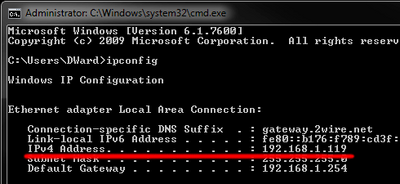
The "Default Gateway" is another important number. If local LAN clients can't connect to you, run this command prompt on the other computers and verify that the Default Gateway is the same.
- Open a Windows Commant Prompt by holding the Windows key (between ALT and CTRL) and hitting the R key. Type "cmd" and hit ENTER.
- Alternative: From the desktop, click Start, then type "cmd" and hit ENTER.
- When the command prompt window appears, type "ipconfig" and hit ENTER.
- The IP address you need to give to give to your clients will be listed as an IPv4 address, shown at right. Instead of "Ethernet Adapter", you might see "Wireless LAN Adapter" if you connect to your network wirelessly. This IPv4 address is the IP address you need to give to your clients.
- From the in-game menu, select Play > Host. Use the image above to figure out which server options you'd like to use, then click Host to start the server.
Joining a Local LAN Server
- From the in-game menu, selectPlay>Connect.
- In the IP field where it saysLocalhost, click inside of the box to delete the wordLocalhost and replace it with the IP address found by the host.
BitTorrent Method
- Start up Unturned and host the server with the port as 25444.
- Start up BitTorrent, go to Options > Preferences > Connection, and change the port value to 25444. Press apply, and you're done.
Joining a BitTorrent Server
- Go to Play > Connect, and then enter the IP, port, and password if needed.
How to Make a Lan Server in Unturned
Source: https://unturned.fandom.com/wiki/Hosting_a_Listen_Server

0 Response to "How to Make a Lan Server in Unturned"
Post a Comment