How to Search Files in Windows 7 With Text
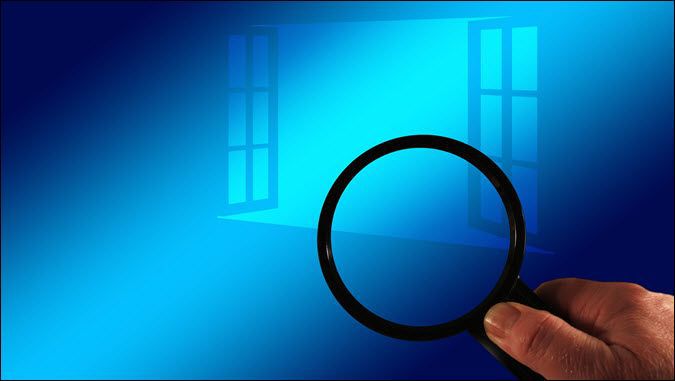

When you need to file a specific set of files on your computer, finding them in Windows 7 is a lot different from how it was in Windows XP. By now, everyone should be familiar with the new Start Menu and universal search box as it works great and was a big improvement over the Windows XP UI. But, what happened to Windows Search, Search for Files and Folders, and that little happy puppy that used to find our files for us. Sadly, the puppy is gone, but all of the same features still exist; though they have changed a bit. Let's take a look at what's changed and review a few tips for the new Windows 7 Search.
In Windows XP we had the groovy search dog and search menu. Things were specific and search was pretty simple. Even finding the search tool was simple, it was located on the Start menu and labeled Search files and folders.
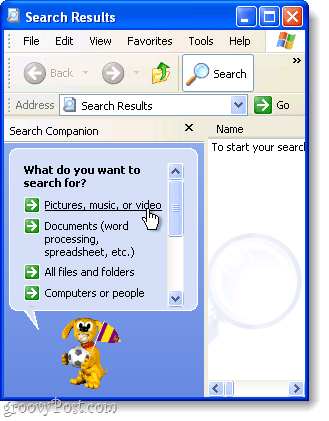
In Windows 7, there is a new universal search if you Click the Start Orb, however, if you want to get specific in your searches with Windows 7, there is a separate place to do Advanced Searches.
The search window is a regular Windows Explorer window, and all of the search options are located in one tiny little box. It isn't really straight-forward, but once you get familiar with it, you should be good. Let's take a quick tour of Windows 7 Search and hopefully I'll answer most of your questions or at least get you started so you can explore on your own!
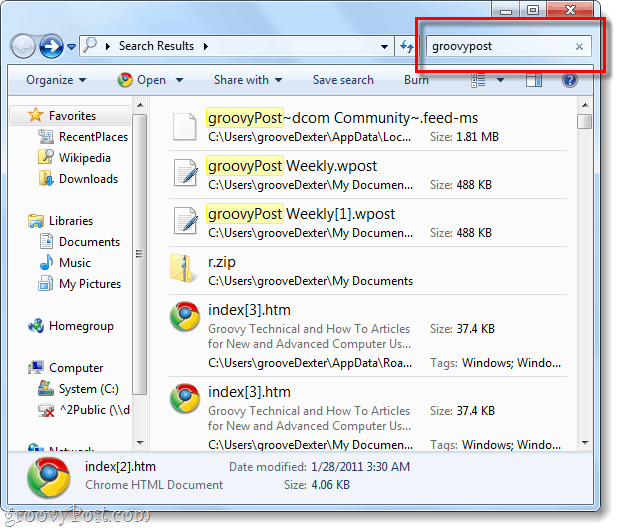
How do we go about using Windows 7 advanced search?
A search in Windows 7 can be performed within nearly any Explorer window. In every window, it's the same with the search box being located in the top-right corner and you can put in anything you like. The directory that your currently in will be the directory that is searched along with any sub-directories.
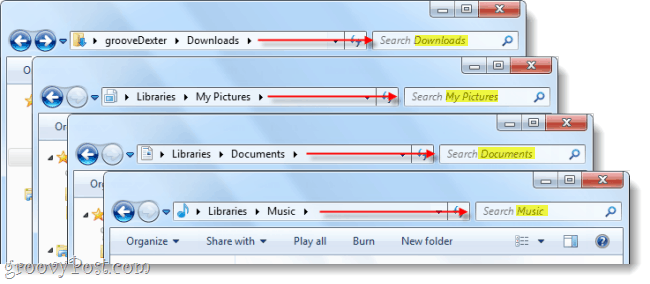
If you want to perform an advanced search over the entire computer, initiate a search from the Start menu search box and then Click See more results.
Alternatively, you could Type search-ms: into the address bar.
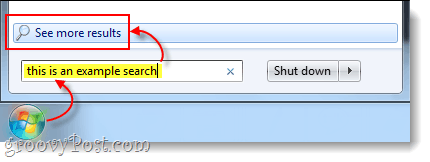
So now we know how to search in specific locations, but what about search based on variables? In XP we could search using a range of dates, by file type, by size, or by whether a file was a song, photo, or document. Let's see how we do this with Windows 7!
Using Search Filters
If you do a single Click on the search box in the top-right of your explorer window, it will pop-up with a small list of recent searches, and available search filters below them. From here you can Click a Search filter to add exactly what you want to find. You can also just Type it into the search box manually.
Tip: Manually typing in your filter is actually very important since only a small portion of the possible filters appear as click-able links.
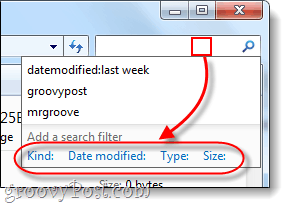
Here's a list of search filters you can Type into the search box to narrow things down:
| Filter | Explanation |
| kind: | This will only search for files of the type that you specify. Some examples are document, folder, picture, and calendar. |
| datemodified: | This will search for anything based on the date that they were last modified. Note that the mini-calendar will allow you to Select a range of dates if you hold down the Shift key. |
| datetaken: | Searches for photos based on the day they were captured. |
| datecreated: | Searches for anything created on the specified date or time range. |
| name: | Windows will only search for files by their name, not contents. |
| type: | This will search for files of a specified extension. Some examples are .bmp, .pdf, .doc, and .mp3. This is similar to the "kind:" filter, but much more specific. |
| tags: | This will search for files based on the metadata tags that are included in the file. |
| size: | Search for a file of a specific size, or you can broaden the search by looking for a range of sizes. To make a custom range, put two periods in-between variables. For example: size:=10mb..50mb |
| length: | Searches for audio and video clips by length. |
| authors: | You can enter the username of the person who created a file, and search will only display results by that user. |
To make things easy, Microsoft made it so you can just type in a filter like kind: and if you wait a second, the search box will list all the different "Kind's"different choose from to narrow down your search. This should help you get familiar with the various filters and switches to use with them.
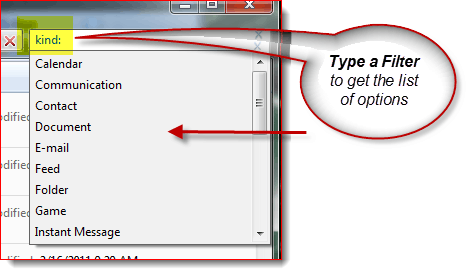
That being said, for the geekyReaders out there, if you want a complete list of every single filter, checkMicrosoft's Advanced Query Syntax article. Microsoft also dives further into explanation of search filtershere. However, you don't always have to use filters to narrow things down.
The wildcard is your friend!
When you're unsure of the file name, or you want to broaden the range of the search, this is where a wildcard comes in handy. In Windows search the wildcard is a asterisk (*). If you don't want to mess around with filters, using a * can make up for it. For example: If I want only files that have a .pst extension to show up I can type *.pst into search. This can also be used when you don't know the complete file name of something, but typically Windows search is smart enough to find them regardless of if you use a wildcard.
Now granted, in this example you might also use a search like type:.pst if your looking for all FILES which had a .pst
Conclusion
Window Search has changed a great deal since Windows XP. The new interface may not be as user friendly, but then again the search engine itself has improved enough that you probably won't need to use Advanced search anyways. But if you're a user who uses advanced search, the available filters more than make up for the lack of a puppy dog.

How to Search Files in Windows 7 With Text
Source: https://www.groovypost.com/howto/howto/use-advanced-search-in-windows-7-similar-to-windows-xp/
0 Response to "How to Search Files in Windows 7 With Text"
Post a Comment